Primer Periodo
COMPONENTES DE FORMACIÓN: CIENTÍFICO – TECNOLÓGICO
Trabajo en equipo
Pensamiento y razonamiento lógico matemático.
Investigación científica.
Planteamiento y solución de problemas
Manejo de herramientas tecnológicas e informáticas.
MEGAHABILIDAD
Apropiación de la tecnología
Pensamiento lógico matemático
Manejo de herramientas de la comunicación y la información
Manejo de la información
COMPETENCIA
Estima el valor y la importancia de las herramientas tecnológicas en la realización de sus trabajos.
Reproduce el lenguaje científico y tecnológico desde su quehacer académico.
Clasifica diferentes herramientas tecnológicas de acuerdo a sus funciones y a la utilidad que hace de ellas.
INDICADOR DE LOGRO
Definir e identificar las partes del Procesador de texto Microsoft Word y Web 2.0.
Utilización de las herramientas a través de la historia
CONTENIDOS
· Identificación de los herramientas básicas de la web 2.0.
· Comprende los servicios básicos de la web 2.0.
· Definición que es una herramienta web.
· Concepto de ciencia, técnica y tecnología
Conceptos básicos de Microsoft Word y formatos de Texto.
23 de enero del 2015
Actividad :1
Objetivo realizar la introducción al los conceptos básicos de microsoft Word
1. que es un procesador de texto y para que sirve
2. realizar un listado en los diferentes procesadores de textos que existen y han existido atraves de la historia
3. que es microsoft Word y para que se utiliza actualmente
4. realizar un listado con las diferentes versiones que existen de Microsoft Word y explicar que es Word 2007
5. formas de ingresar a Microsoft word con mause y con teclado
6. definir cada una de las partes de la ventada de microsof Word 2007.
Nota : recordar que cada pregunta debe ir acompañada de los link o paginas donde se consulto (minimo 2 paginas, de un aporte personal sobre lo q se entendió al leer la investigación ) ( minimo 1 parrafo y cada parrofo debe tener como minimo 5 lineas ) , de una imagen que tenga relación con el tema con su respectivo link y de un video que tenga relación con el tema ( videos máximos de 5 minutos ) después de ver y escuchar el video se debe realizar un comentario debajo de el minimo de un párrafo
El procesador de texto es un tipo de aplicación informática destinada a la creación o modificación de documentos escritos por medio de unacomputadora. Representa una alternativa moderna a las antiguas máquinas de escribir, siendo mucho más potente y versátil que éstas.
Los procesadores de textos brindan una amplia gama de funcionalidades, ya sean tipográficas, sintomática u organizativas, con algunas variantes según elprograma de que se disponga. Como regla general, todos pueden trabajar con distintos tipos y tamaños de letra, formato de párrafo y efectos artísticos; además de brindar la posibilidad de intercalar o superponer imágenes u otros objetos gráficos dentro del texto.
Como ocurre con la mayoría de las herramientas informáticas, los trabajos realizados en un procesador de textos pueden ser guardados en forma dearchivos, usualmente llamados documentos, así como impresos a través de diferentes medios.
La mayoría de los procesadores de texto más utilizados en la actualidad se basan en el concepto WYSIWYG (del inglés What You See Is What You Get).
Los procesadores de texto también incorporan desde hace algunos añoscorrectores de ortografía y gramática, así como diccionarios multilingües y de sinónimos que facilitan en gran medida
Los procesadores de textos brindan una amplia gama de funcionalidades, ya sean tipográficas, sintomática u organizativas, con algunas variantes según elprograma de que se disponga. Como regla general, todos pueden trabajar con distintos tipos y tamaños de letra, formato de párrafo y efectos artísticos; además de brindar la posibilidad de intercalar o superponer imágenes u otros objetos gráficos dentro del texto.
Como ocurre con la mayoría de las herramientas informáticas, los trabajos realizados en un procesador de textos pueden ser guardados en forma dearchivos, usualmente llamados documentos, así como impresos a través de diferentes medios.
La mayoría de los procesadores de texto más utilizados en la actualidad se basan en el concepto WYSIWYG (del inglés What You See Is What You Get).
Los procesadores de texto también incorporan desde hace algunos añoscorrectores de ortografía y gramática, así como diccionarios multilingües y de sinónimos que facilitan en gran medida la labor de redacción.
https://www.youtube.com/watch?v=BquAZovIaNY
2 Tipos de procesadores de textos
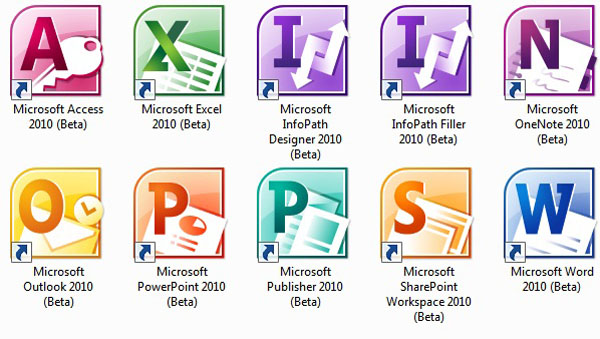
Originalmente fue desarrollado por Richard Brodie para el computador deIBM bajo sistema operativo DOS en 1983.Versiones subsecuentes fueron programadas para muchas otras plataformas, incluyendo, las computadoras IBM que corrían en MS-DOS (1983). Es un componente de la suite ofimáticaMicrosoft Office; también es vendido de forma independiente e incluido en la Suite de Microsoft Works. Las versiones actuales son Microsoft Office Word 2013 para Windows y Microsoft Office Word 2011 para Mac. Es el procesador de texto más popular del mundo.
En sus inicios, Word tardó más de 5 años en lograr el éxito en un mercado en el que se usaba comúnmente MS-DOS, y cuando otros programas, comoCorel WordPerfect, eran mucho más utilizados y populares.
La primera versión de Microsoft Word fue un desarrollo realizado por Charles Simonyi y Richard Brodie, dos ex-programadores de Xeroxcontratados en 1981 por Bill Gates y Paul Allen. Estos programadores habían trabajado en Xerox Bravo, que fuera el primer procesador de textos desarrollado bajo la técnica WYSIWYG (“What You See Is What You Get”); es decir el usuario podía ver anticipadamente, en pantalla, el formato final que aparecería en el impreso del documento. Esta primera versión, Word 1.0, salió al mercado en octubre de 1983 para la plataforma Xenix MS-DOS; en principio fue rudimentario y le siguieron otras cuatro versiones muy similares que no produjeron casi impacto en las ventas a usuarios finales.
La primera versión de Word para Windows salió en el año 1989, que si bien en un entorno gráfico resultó bastante más fácil de operar, tampoco permitió que las ventas se incrementaran notablemente. Cuando se lanzó al mercado Windows 3.0, en 1990, se produjo el despegue. A Word 1.0 le sucedieron Word 2.0 en 1991, Word 6.0 en 1993. El posterior salto en los números de versión se introdujo a fin de que coincidiera con la numeración del versionado de Windows, tal como fue Word 95 y Word 97. Con la salida del Windows 2000 (1999) también surgió la versión homóloga de Word. La versión Word 2002 emergió en la misma época que el paquete Microsoft Office XP, en el año 2001. Un año después le siguió la versión Microsoft Word 2003. Posteriormente se presentó Microsoft Word 2007 junto con el resto de aplicaciones del paquete Office 2007, en esta versión, Microsoft marcó un nuevo cambio en la historia de las aplicaciones office presentando la nueva interfaz Ribbons más sencilla e intuitiva que las anteriores (aunque muy criticada por usuarios acostumbrados a las versiones anteriores). La versión más reciente lanzada al mercado es Microsoft Word 2013, en el mismo año en el que salió el sistema Microsoft Windows 8.
Microsoft Word fue en el 2009 el líder absoluto en ese sector del mercado, contando con alrededor de 500 millones de usuarios (cifras de 2008); 2 y si bien ya ha cumplido sus 25 años,3 y continúa su liderazgo; pero ya los procesadores de texto basados en la red y las soluciones de código abierto comenzaron a ganarle terreno.
El 11 de agosto de 2009, el juez Leonard Davis de la Corte Federal de los EE.UU. en el Distrito Este de Texas, División Tyler, emitió una orden judicial por la que debe ponerse en práctica dentro de 60 días la prohibición de la venta de Microsoft Word en los Estados Unidos,4 después de aceptar las reclamaciones que Microsoft infringió deliberadamente la patente EE.UU. 5787449 en poder de la empresa canadiense i4i con base en Toronto que describe la utilidad de la estructura de la edición por separado (por ejemplo, SGML, XML) y el contenido de los documentos de Microsoft Word, originalmente implementada en 1998, en editor de i4i XML add-on para Microsoft Word con el nombre S4.5 El juez Davis también ordenó a Microsoft pagar a i4i 40 millones dólares de daños mayores por infracción deliberada así como otros gastos, una sentencia en adición a la sentencia de 200 millones dólares contra Microsoft en marzo de 2009.6 trajes de Patentes se han interpuesto en los tribunales del Distrito Este de Texas, como es conocido por favorecer a los demandantes y por su experiencia en casos de patentes.7 Antes de entrar en la escuela de leyes en 1974, el juez Davis trabajó como programador de computadoras y analista de sistemas8 .
Microsoft ha presentado una moción de emergencia en la que pidió la suspensión de esa decisión. En su petición, la empresa afirma que es "gastar un enorme capital humano y financiero para hacer su mejor esfuerzo para cumplir con el plazo del tribunal de distrito de 60 días". Además de que la alegación de la de patentes en el corazón de esta cuestión ya ha sido provisionalmente rechazada por la Oficina de Patentes de EE.UU. tras un nuevo examen de la patente.9
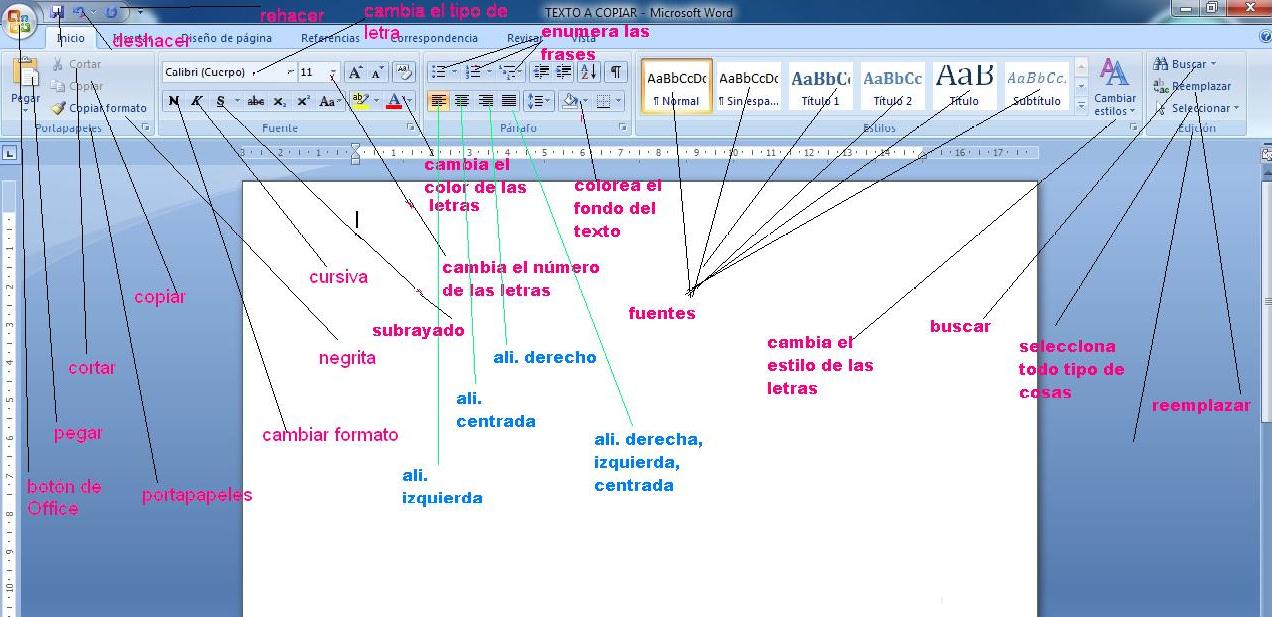
osoft Word 2002
En el menú Herramientas, haga clic en Cartas y correspondencia y, a continuación, en Asistente para combinar correspondencia.Microsoft Office Word 2003
En el menú Herramientas, haga clic en Cartas y correspondencia y, a continuación, en Combinar correspondencia.Microsoft Office Word 2007
En la pestaña Correo haga clic en Iniciar Combinar correspondencia y, a continuación, haga clic en Paso a paso por el Asistente para combinar correspondencia.Seleccionar el tipo de documento
- En el panel de tareas Combinar correspondencia, haga clic en Cartas. Esto le permitirá enviar cartas a un grupo de personas y personalizar los resultados de la carta que cada persona recibe.
- Haga clic en Siguiente: documento inicial.
Seleccionar el documento inicial
- Haga clic en una de las opciones siguientes:
- Utilizar el documento actual: utilice como documento principal el documento abierto.
- Iniciar en una plantilla: seleccione una de las plantillas de combinación de correspondencia listas para usar.
- Empezar a partir de un documento existente: abra un documento existente para utilizar como documento principal de combinación de correspondencia.
- En el panel de tareas Combinar correspondencia, haga clic en Siguiente: seleccionar los destinatarios.
Seleccionar destinatarios
Al abrir o crear un origen de datos con el Asistente para combinar correspondencia, está indicándole a Word que utilice un conjunto concreto de información variable para su combinación. Utilice uno de los métodos siguientes para asociar el documento principal al origen de datos.Método 1: utilizar un origen de datos
Para utilizar un origen de datos existente, siga estos pasos:- En el panel de tareas Combinar correspondencia, haga clic en Utilizar una lista existente.
- En la sección Utilizar una lista existente, haga clic en Examinar.
- En el cuadro de diálogo Seleccionar origen de datos, seleccione el archivo que contenga la información variable que desee utilizar y haga clic en Abrir.
Nota: si el origen de datos no aparece en la lista de archivos, seleccione la unidad de disco y carpeta adecuadas. Si es necesario, seleccione la opción pertinente en la lista Todos los orígenes de datos. Seleccione el archivo y, a continuación, haga clic en Abrir.
Word muestra el cuadro de diálogo Destinatarios de combinar correspondencia. Puede ordenar y modificar sus datos si lo desea. - Haga clic en Aceptar para volver al documento principal.
- Guarde el documento principal.
Al guardar el documento principal en este momento, también guarda el origen de datos y lo asocia al documento principal. - Escriba el nombre que desee dar al documento principal y, a continuación, haga clic en Guardar.
Método 2: utilizar nombres que figuran en una lista de contactos de Microsoft Outlook
Para utilizar una lista de contactos de Outlook, siga estos pasos:- En el panel de tareas de Combinar correspondencia, haga clic en Siguiente: seleccionar los destinatarios.
- Haga clic en Seleccionar de los contactos de Outlook.
- En la sección Seleccionar de los contactos de Outlook, haga clic en elegir la carpeta de contactos.
- En el cuadro de diálogo Seleccionar carpeta de la lista de contactos, seleccione la carpeta de contactos de Outlook que desee y, a continuación, haga clic en Aceptar.
Word muestra el cuadro de diálogo Destinatarios de combinar correspondencia. Puede ordenar y modificar sus datos si lo desea. - Haga clic en Aceptar para volver al documento principal.
Método 3: crear una base de datos de nombres y direcciones
Para crear una nueva base de datos, siga estos pasos:- En el panel de tareas de Combinar correspondencia, haga clic en Siguiente: seleccione los destinatarios.
- Haga clic en Escribir una lista nueva.
- Haga clic en Crear.
Aparece el cuadro de diálogo Nueva lista de direcciones. En este cuadro de diálogo, escriba la información de las direcciones de cada registro. Si no hay ninguna información para un campo determinado, deje en blanco el cuadro.
De forma predeterminada, Word omite los campos vacíos. Por consiguiente, no se afecta a la combinación si hay entradas en blanco en el formulario de datos. El conjunto de información de cada formulario constituye un registro de datos. - Después de escribir la información para un registro, haga clic en Nueva entrada para pasar al registro siguiente.
Para eliminar un registro, haga clic en Eliminar entrada. Para buscar un registro concreto, haga clic en Buscar entrada. Para personalizar la lista, haga clic en Personalizar. En el cuadro de diálogo Personalizar lista de direcciones, puede agregar, eliminar, cambiar el nombre y cambiar el orden de los campos de combinación. - En el cuadro de diálogo Nueva lista de direcciones, haga clic en Aceptar. En el cuadro de diálogo Guardar lista de direcciones, escriba el nombre que desea dar al origen de datos en el cuadro Nombre de archivo y, a continuación, haga clic en Guardar.
- En el cuadro de diálogo Destinatarios de combinar correspondencia, haga los cambios que desee y, después, haga clic en Aceptar.
- Haga clic en Después: escriba la carta para terminar de redactar la carta.
- Guarde el documento principal.
Al guardar el documento principal en este momento, también guarda el origen de datos y lo asocia al documento principal. - Escriba el nombre que desee dar al documento principal y, a continuación, haga clic en Guardar.
Escribir la carta
En este paso se configura el documento principal.- Escriba o agregue cualquier texto y gráficos que desee incluir en la carta.
- Agregue los códigos de campo donde desee que la información variable aparezca. En el panel de tareas Combinar correspondencia tiene cuatro opciones:
- Bloque de direcciones: use esta opción para insertar una dirección con formato.
- Línea de saludo: use esta opción para insertar un saludo con formato.
- Franqueo electrónico: utilice esta opción para insertar franqueo electrónico.
Nota: esta opción requiere que tenga instalado un programa de software de franqueo en el equipo. - Más elementos: utilice esta opción para insertar campos de combinación individuales. Al hacer clic en Más elementos, el cuadro de diálogo Insertar campo de combinación aparece.
Nota: asegúrese de que el cursor está donde desea insertar la información del origen de datos antes de hacer clic en Más elementos.
En el cuadro de diálogo Insertar campo de combinación, haga clic en el campo de combinación que desee usar y, a continuación, haga clic en Insertar.
Nota: puede insertar todos los campos y, a continuación, volver y agregar espacios o signos de puntuación. O bien, puede insertar un campo cada vez, cerrar el cuadro de diálogo Insertar campos de combinación, agregar los espacios o signos puntuación que desee y, a continuación, repetir este paso con cada campo de la combinación adicional que desee insertar. También puede dar formato (aplicar negrita o cursiva) a los campos de combinación, igual que el texto normal.
- Cuando termine de modificar el documento principal, haga clic en Guardar o en Guardar como en el menú Archivo.
Nota: en Word 2007, haga clic en el Botón de Microsoft Office y haga clic en Guardar o en Guardar como.
Asigne un nombre al archivo y haga clic en Guardar. Para continuar con el paso siguiente, haga clic en Después: obtenga una vista previa de las cartas.
Obtener una vista previa de las cartas
Este paso le permite obtener una vista previa de los datos combinados, carta por carta. También puede cambiar la lista de destinatarios o personalizar cartas individuales.Para continuar con el paso siguiente, haga clic en Después: complete la combinación.
Completar la combinación
Este paso combina la información variable con la carta modelo. Puede generar el resultado de la combinación utilizando cualquiera de las opciones siguientes:- Impr: seleccione esta opción para enviar directamente el documento combinado a la impresora. No podrá ver el documento en la pantalla.
Al hacer clic en Imprimir, el cuadro de diálogo Combinar al imprimir aparece. En el cuadro de diálogo Combinar al imprimir, puede elegir qué registros combinar. Al hacer clic en Aceptar, el cuadro de diálogo Imprimir aparece. Haga clic en Imprimir para imprimir el documento de la combinación. - Editar cartas individuales. seleccione esta opción para mostrar el documento combinado en la pantalla.
Al hacer clic en Editar cartas individuales, el cuadro de diálogo Combinar en el nuevo documento aparece. En el cuadro de diálogo Combinar en un documento nuevo, puede elegir los registros que desea combinar. Al hacer clic enAceptar, los documentos se combinan en un documento de Word nuevo.
Para imprimir el archivo, en el menú Archivo, haga clic en Imprimir.
Nota: en Word 2007, haga clic en el Botón de Microsoft Office y, a continuación, haga clic en Imprimir.
Recursos adicionales
Para solucionar problemas, vea los Recursos de soporte técnico de Combinar correspondencia de Word. Para ello, visite el siguiente sitio web de Microsoft:Glosario
Lista de direcciones: una lista de direcciones es un archivo que contiene los datos que varían en cada copia de un documento combinado. Por ejemplo, un origen de datos puede incluir el nombre y la dirección de cada destinatario de una carta modelo.Texto repetitivo: información genérica que se repite en cada carta modelo, etiqueta postal, sobre o directorio (catálogo).
Campo de datos: una categoría de información en un origen de datos. Un campo de datos corresponde a una columna de información en el origen de datos. El nombre de cada campo de datos aparece en la primera fila (fila de encabezado) del origen de datos. "CódigoPostal" y "Apellidos" son ejemplos de nombres de campos de datos.
Registro de datos: un conjunto completo de información relacionada en un origen de datos. Un registro de datos corresponde a una fila de información en el origen de datos. Toda la información acerca de un cliente de una lista de distribución de correo de clientes es un ejemplo de registro de datos.
Archivo delimitado: un archivo de texto que tiene los campos de datos separados (o delimitados) mediante caracteres de tabulación o comas, y los registros de datos delimitados mediante marcas de párrafo.
Fila de encabezado: la primera fila (o registro) en un origen de datos para combinar correspondencia. La fila de encabezado contiene los nombres de campo para las categorías de información del origen de datos; por ejemplo, "Nombre" y "Ciudad". La fila de encabezado también puede almacenarse en un documento independiente denominado origen del encabezado.
Documento principal: en una operación de combinación de correspondencia, el documento que contiene el texto y los gráficos que siguen siendo iguales en cada versión del documento combinado; por ejemplo, el remite y el texto de una carta modelo.
Campo de combinación: un marcador de posición que se inserta en el documento principal. Los campos de combinación le indican a Microsoft Word dónde insertar información concreta del origen de datos. Por ejemplo, debe insertar el campo de combinación "Ciudad" si desea que Word inserte un nombre de ciudad, como "París", que está almacenado en el campo de datos Ciudad.
Documento combinado: el documento que se crea combinando los datos del origen de datos en el documento principal.

Ya sea que uses un equipo con pantalla táctil o uno con mouse y teclado, conocer algunas de las acciones básicas en Windows 8.1 y Windows RT 8.1 puede ser de gran ayuda para usar tu equipo de forma rápida y eficiente. Con solo pulsar, hacer clic o pulsar teclas, podrás encontrar cosas rápido, cambiar entre aplicaciones y moverte por tu equipo.
Antes de leer los detalles, es importante que te familiarices con el escritorio, la pantalla de Inicio y la Vista de aplicaciones. Probablemente las uses mientras trabajas, usas aplicaciones, te mantienes en contacto con tus amigos, navegas por Internet y haces cualquier otra cosa en tu equipo.
Escritorio
El escritorio que conoces sigue aquí. Puedes personalizarlo con diferentes fondos, colores y temas, además de anclar tus aplicaciones favoritas a la barra de tareas.
Para tener acceso al escritorio, pulsa o haz clic en el icono Escritorio de la pantalla de inicio, o presiona la tecla de logotipo de Windows Tecla del logotipo de Windows+D en el teclado.
Si el icono de escritorio no está en la pantalla de Inicio, puedes anclarlo mediante los siguientes pasos:
En la pantalla de inicio, deslízate hacia arriba desde la mitad de la pantalla para ver la Vista de aplicaciones. (Si usas mouse, haz clic en la flecha Flecha abajo situada cerca de la esquina inferior izquierda de la pantalla).
Mantén presionado o haz clic con el botón secundario en Escritorio y luego pulsa o haz clic en Anclar a Inicio. (Si no puedes encontrar el icono de Escritorio, escribe Escritorio).
Escritorio
Pantalla de inicio
El Inicio es donde puedes ver y tener acceso rápidamente a tus aplicaciones favoritas, sitios web, carpetas y otras cosas importantes para ti.
Para ir al Inicio, desliza rápidamente el dedo desde el borde derecho de la pantalla y pulsa Inicio. Si usas mouse, la forma más rápida de ir a Inicio es moviendo el puntero del mouse a la esquina inferior izquierda de la pantalla y haciendo clic en el botón Inicio.
Para obtener más información sobre la pantalla de inicio, consulta Todo sobre el Inicio.
Pantalla de inicio
Vista de aplicaciones
La Vista de aplicaciones es el lugar donde puedes ver todas las aplicaciones instaladas en tu equipo. En la Vista de aplicaciones, puedes abrir aplicaciones, o bien, anclarlas a Inicio o a la barra de escritorio.
Para acceder a Vista de aplicaciones, deslízate hacia arriba desde la mitad de la pantalla de inicio o haz clic en la flecha Flecha abajo situada cerca de la esquina inferior izquierda de la pantalla de inicio.
Vista de aplicaciones
Cómo moverse con una función táctil
Get Microsoft Silverlight
Acciones comunes que usan funciones táctiles
La siguiente tabla muestra cómo realizar algunas acciones comunes en tu equipo usando la función táctil. Para obtener una lista completa de gestos táctiles, consulta Funciones táctiles: deslizar rápidamente, pulsar y más.
Muchas de estas acciones también cuentan con atajos con el teclado. Para obtener la lista completa de los atajos con el teclado, consulta Atajos con el teclado.
Acción
Cómo hacerla
Atajo con el teclado
Abrir los accesos
Desliza rápidamente el dedo desde el borde derecho de la pantalla.
Tecla del logotipo de Windows Tecla del logotipo de Windows + C
Mostrar los comandos de una aplicación
Desliza rápidamente el dedo desde el borde izquierdo superior o inferior de la pantalla.
Tecla del logotipo de Windows Tecla del logotipo de Windows + Z
Moverte a tu última aplicación
Desliza rápidamente el dedo desde el borde izquierdo de la pantalla.
Tecla del logotipo de Windows Tecla del logotipo de Windows + Tab
Ver una lista de las aplicaciones recientes
Desliza rápidamente el dedo desde el borde izquierdo y, aún con tu dedo en la pantalla, muévelo por el borde izquierdo.
Mantén presionada la tecla del logotipo de Windows Tecla del logotipo de Windows + Tab
Cerrar una aplicación
Arrastra la aplicación desde el borde superior de la pantalla hasta la parte inferior de la pantalla.
Alt+F4
Zoom
Toca la pantalla de inicio con dos o más dedos, y luego acerca los dedos para alejar o aléjalos para acercar.
Ctrl+Signo más (+) o Ctrl+Signo menos (-)
Seleccionar un elemento
Desliza rápidamente el dedo hacia abajo o a través del elemento, o mantenlo presionado para seleccionarlo.
Cómo moverse con un mouse
Get Microsoft Silverlight
Acciones comunes que usan mouse
La siguiente tabla muestra cómo realizar algunas acciones comunes en tu equipo usando un mouse. Para obtener más información sobre gestos con el mouse, consulta Mouse y teclado: novedades.
Muchas de estas acciones también cuentan con atajos con el teclado. Para obtener la lista completa de los atajos con el teclado, consulta Atajos con el teclado.
Acción
Cómo hacerla
Atajo con el teclado
Abrir los accesos
Mueve el puntero del mouse a la esquina superior derecha o la esquina inferior izquierda. Cuando aparezcan los accesos, muévelo por el borde hacia arriba o hacia abajo y haz clic en el que quieras.
Tecla del logotipo de Windows Tecla del logotipo de Windows + C
Mostrar los comandos de una aplicación
Haz clic con el botón secundario en la aplicación.
Tecla del logotipo de Windows Tecla del logotipo de Windows + Z
Moverte a tu última aplicación
Mueve el puntero del mouse a la esquina superior izquierda de la pantalla y luego haz clic.
Tecla del logotipo de Windows Tecla del logotipo de Windows + Tab
Ver una lista de las aplicaciones recientes
Mueve el puntero del mouse a la esquina superior izquierda y luego muévelo por el borde hacia abajo.
Tecla del logotipo de Windows Tecla del logotipo de Windows + Tab
Cerrar una aplicación
Coloca el puntero del mouse en la parte superior de la pantalla y haz clic en el botón Cerraricono cerrar.
Alt+F4
Zoom
Presiona Ctrl mientras giras la rueda del mouse.
Ctrl+Signo más (+) o Ctrl+Signo menos (-)
Mostrar la barra de tareas
Coloque el puntero del mouse bajo el borde inferior de la pantalla.
La tecla del logotipo de Windows Tecla del logotipo de Windows + T selecciona la primera aplicación en la barra de tareas
Consejo
Puedes usar el escritorio en paralelo con cualquier otra aplicación, pero las aplicaciones que se encuentran en el escritorio siempre comparten la misma ventana.
Usar aplicaciones en paralelo
Según la resolución de tu pantalla, puedes tener hasta cuatro aplicaciones en pantalla al mismo tiempo. Puedes programar reuniones en tu calendario mientras respondes un correo electrónico o grabar una disertación en clases con la Grabadora de sonidos mientras tomas apuntes en el escritorio.
Get Microsoft Silverlight
Usar dos aplicaciones en paralelo
Abre una de las aplicaciones que quieres usar.
Desliza desde la parte superior de la pantalla hasta que aparezca una abertura por detrás de la aplicación, luego arrastra la aplicación a la izquierda o la derecha.
(Si usas mouse, coloca el puntero en la esquina superior izquierda de la pantalla y haz clic con el botón derecho en el icono de la aplicación, en la barra de título). Elige Dividir a la izquierda o Dividir a la derecha. )
Vuelve a Inicio y abre una segunda aplicación. Aparecerá junto a la primera aplicación.
Para cambiar el tamaño de las aplicaciones, arrastra la línea divisoria entre ellas.
Para abrir una tercera aplicación
Si vuelves a Inicio y abres una tercera aplicación, aparecerá sobre las dos primeras. Puedes pulsar o hacer clic a la izquierda o a la derecha de la tercera aplicación para reemplazar una de las aplicaciones que se encuentran debajo.
Si quieres usar las tres aplicaciones en la misma pantalla, arrastra la tercera aplicación hasta que aparezca un espacio abierto junto a las demás aplicaciones o entre ellas. Si no se abre ningún espacio, tu pantalla solo admite dos aplicaciones a la vez.
objetivo :
maneja de forma practica los conceptos basicos de maicroft office 2007
actividad 3
1.recordar los formas de ingresar a offce con mas y teclado y practicarlas con los compañeros de equipo
2.ingresar a maicroft 2007 y recordar cada una de las partes de la ventana y explicara caeda una de ellas i diciendo para que siven
3.movimientos atravez de un documento en work con maus y con teclado y practicar cada uno de ellos con cada miembro de el equipo de trabajo .
4.investigar la forma de selecionar texto con el maus y el teclado y maicroft work y practicar cada uno de ellas con los miembros del equipo
5. buscar en gooogle informacion sobre maicroft work 2014 y todos susu elementos copiarla y pegarla en work y guardalo con el nombre de conseptos basicos de work y subirlo al dropbox de cada uno a la carpeta tecnologia e informatica
6.en el archivo anterior practicar tipo de letra,la mano,de letra, colocar color de la letra y digitar como lo hiso.
nota:
recordar que cada pregunta debe ir con su respetivo video
1. Obtener acceso a cualquier comando con unas pocas pulsaciones del teclado
Las claves de acceso proporcionan un medio para usar un comando rápidamente presionando unas pocas teclas, sin importar dónde se encuentre en el programa. Todos los comandos de un programa de la cinta de opciones permiten el acceso mediante una tecla de acceso. Puede llegar a la mayoría de los comandos usando de dos a cuatro pulsaciones.
Presione y suelte la tecla ALT.
Se muestra información sobre teclas para cada función disponible en la vista actual. El ejemplo siguiente procede de Microsoft Office Word.
Cinta de opciones con información sobre teclas mostrada
La imagen anterior se extrajo del Curso de Microsoft Office Online.
Presione la letra que aparece en la información sobre teclas acerca de la función que desee utilizar.
En función de la tecla que presione, quizá se muestre información adicional sobre las teclas. Por ejemplo, si está activa la ficha Inicio y presiona N, se muestra la ficha Insertar junto con la información sobre las teclas relativa a los grupos de esa ficha.
Siga presionando letras hasta que presione la letra del comando o control específicos que desea utilizar. En algunos casos, en primer lugar debe presionar la letra del grupo que contiene el comando:
SUGERENCIA Para cancelar la acción que esté realizando y ocultar la información sobre teclas, presione y suelte la tecla ALT.
Volver al principio
Cambiar el enfoque del teclado sin usar el mouse
Otra forma de usar el teclado para trabajar con los programas de la cinta de opciones es mover el enfoque entre las fichas y comandos hasta encontrar la función que se desee usar. La tabla siguiente muestra algunas formas de desplazar el enfoque del teclado sin usar el mouse.

https://youtube.be/iQF_rFkNDrQ
2.
PARTES DE LA VENTANA DE MICROSOFT WORD 2007.
Barra de herramientas de acceso rápido: es la barra que contiene las opciones mas comunes o las mas usadas, la Cual como su nombre lo indica permite acceder de forma rápida a la ejecución de las acciones que se encuentre dentro de ella.
1
word 2007
Banda de opciones: esta banda remplazo a la barra de menú de las versiones anteriores a MS OFFICE, pero cum ple con su misma tarea, la cual es proporcionar el acceso a todas las acciones aplicables para la aplicación de office que se encuentre activa, agrupada por operaciones y de visualmente intuitivo
Barra de desplazamiento: esta barra permite desplazarnos a través del documento y visualizar la hoja u hojas que lo componen.Barra de estado: esta opción permite e el caso de Word visualizar estados tales como pagina actual, palabras escritas, idioma del teclado
Vista del documento: permite establecer la forma en que se visualiza el documento, dentro de sus opciones encontramos vista de impresión, lectura de pantalla completa, diseño web, esquema y borrador.Zoom: esta opción actúa como lupa y permite acercar la hoja o alejar la hoja para su visualización

LINK DE LA PAGINA:
yaquimartinez.blogspot.com/2011/01/partes-de-la-ventana-de-word.html
video:
+https://youtu.be/eDyR8jSmBFU
3.movimientos atraves de un documento en word con mouse y con teclado:




 Volver arriba
Volver arriba